Как использовать камеру Sony в качестве веб-камеры
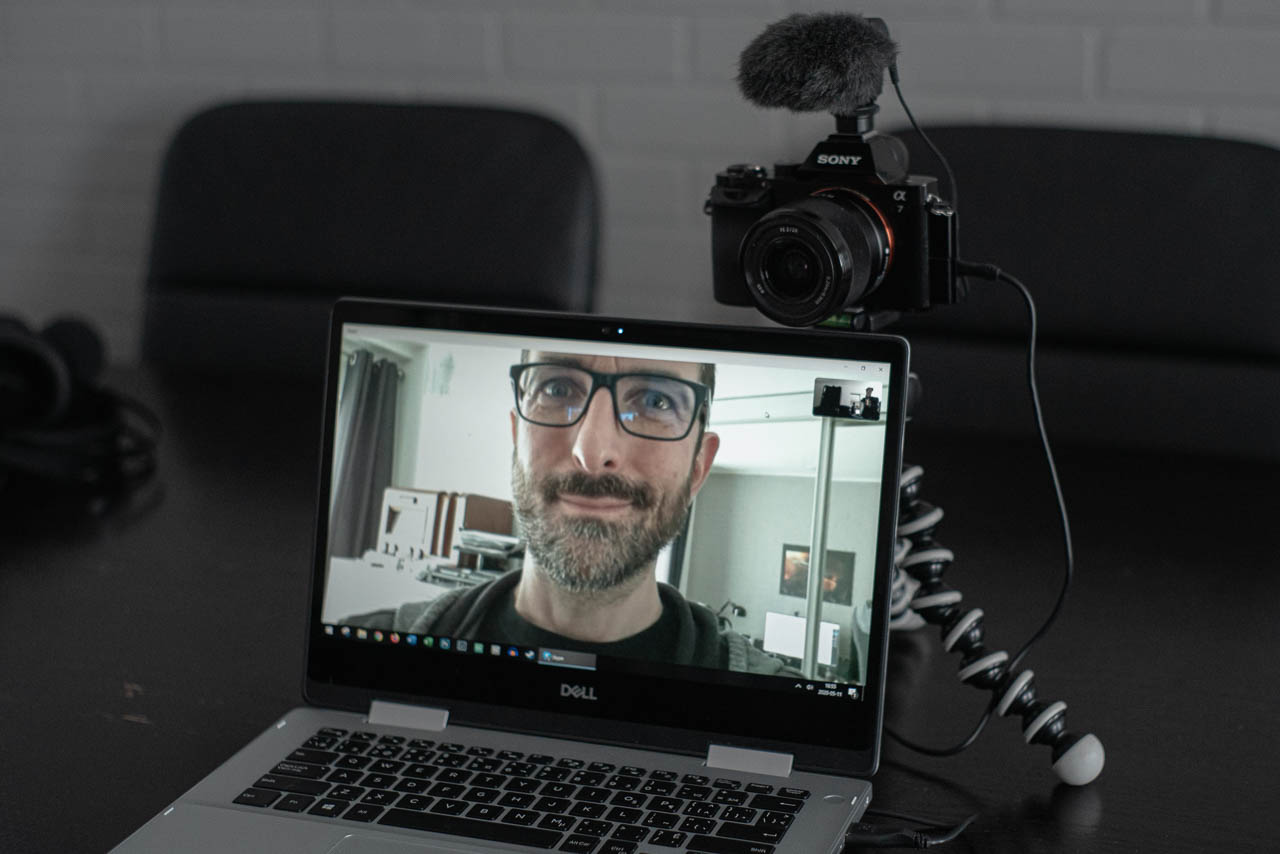
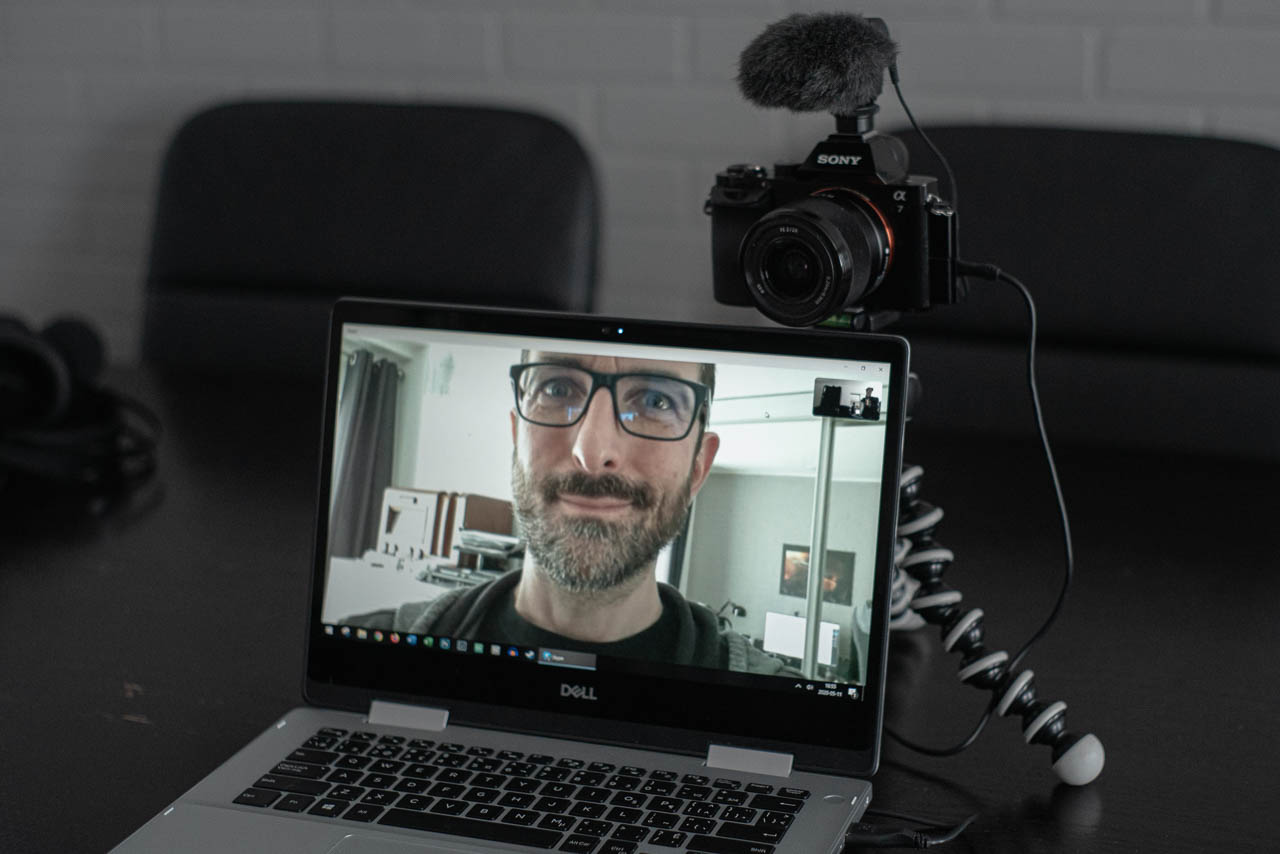
Теперь, когда мы все гораздо больше проводим нашу работу, учебу и социальную жизнь в Интернете, имеет смысл начать искать способы сделать этот опыт как можно более увлекательным и захватывающим. Здесь, в блоге Best Buy, мы недавно обсуждали, как можно использовать обычную камеру для видеоконференций .
Сегодня я собираюсь конкретно рассмотреть камеры Sony , так как Sony недавно выпустила программное обеспечение Imaging Edge Webcam , которое позволяет вам подключать большинство цифровых камер Sony к компьютеру, чтобы использовать их в качестве веб-камер. Преимущество этого действительно значительно с точки зрения качества изображения, которое вы можете получить, и вы можете быть уверены, что ваши друзья и коллеги это заметят.
Позвольте мне сразу же отметить, что веб-камера Imaging Edge работает только на компьютерах с 64-разрядной версией Windows 10. Sony заявила, что версия для Mac будет доступна этой осенью, поэтому мы надеемся, что она появится со дня на день.
Как я уже упоминал, веб-камера Imaging Edge работает на большинстве камер Sony, но не на всех. Посмотрите этот снимок экрана с веб-сайта Sony, чтобы увидеть полное описание всех совместимых камер.
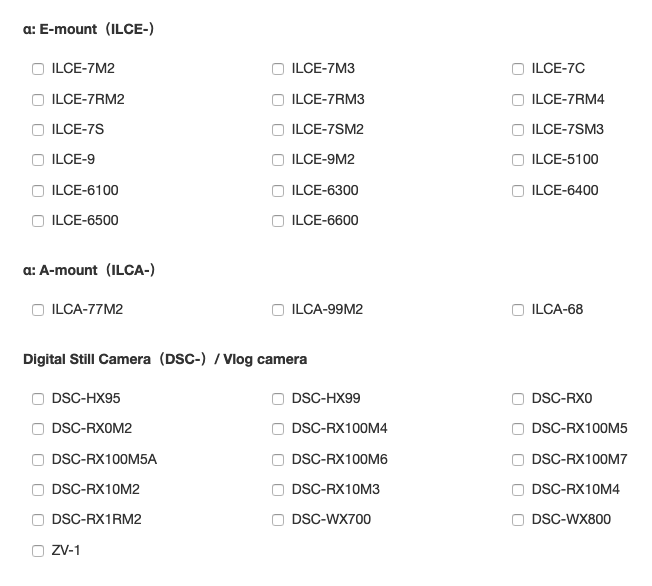
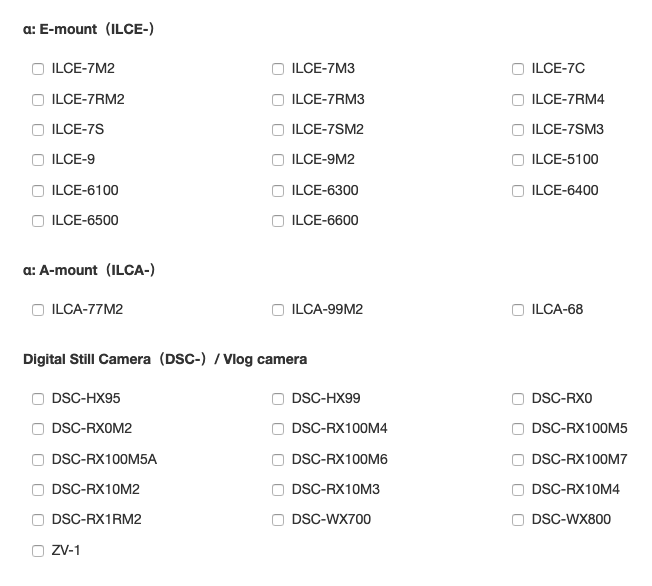
Приятно видеть, что в списке есть камера для ведения блога ZV-1 , которую я недавно рассматривал , а также RX100 VII , которую я также недавно рассматривал .
После того, как вы загрузили и установили программное обеспечение, вам нужно будет изменить некоторые настройки камеры, чтобы обеспечить подключение к компьютеру. Ниже приведен скриншот шагов, которые я смог выполнить на моем A7 III, и они были очень простыми.


Эти шаги подойдут для большинства камер, но если у вас есть A7C , A7R IV , A9 II или A7S III [вам повезло!], обязательно посетите эту страницу , чтобы найти конкретные инструкции.
Следующим шагом является подключение камеры к компьютеру с помощью USB-кабеля и установка камеры в режим видеосъемки или автоматический режим, если это одна из следующих моделей: A7 II , A7S , A7S II, A7R II, A5100 , A6300, A68, A77 II , RX1R II, RX10 II, RX10 III, RX100 IV или RX100 V.
После того, как вы подключили камеру, пришло время запустить предпочитаемую программу для видеоконференций. В этой программе вам нужно будет изменить настройки видеовхода для вашей камеры Sony. Однако звук будет записываться не вашей камерой, а аудиовходом компьютера по умолчанию.
Одним из больших преимуществ использования камеры Sony является то, что многие из них можно заряжать через USB, что означает, что питание может подаваться на вашу камеру, когда она подключена к компьютеру, поэтому вам не нужно беспокоиться о разрядке батареи. посреди разговора. Проверьте настройки камеры и найдите параметр «USB Power Supply» (или аналогичный) и убедитесь, что он установлен на «On».
Sony рекомендует использовать автоматический режим, если ваш разговор будет долгим, так как это может помочь смягчить любые проблемы с перегревом. Также вы можете найти параметр «Auto Pwr OFF Temp». параметр, который вы можете установить на «Высокий».
Я думаю, что новое программное обеспечение Imaging Edge Webcam — это фантастическая разработка для пользователей Sony, и я надеюсь, что версия для Mac скоро будет выпущена.
Ознакомьтесь с полным ассортиментом цифровых камер Sony, доступных на BestBuy.ca.